Fix QuickBooks Error 1722 With Expert Tips and Solutions
What are the causes behind QuickBooks error code 1722?
There are some common reasons behind the occurrence of this error which are as follows:
Damaged or incomplete installation of QuickBooks software.
Corruption by virus or malware infection.
QuickBooks files deleted by any other program maliciously or mistakenly.
Signs of QuickBooks error code 1722
The system starts crashing with the error frequently.
Error Code 1722 is displayed on the screen.
Windows become sluggish and gives late responses to keyboard and mouse inputs.
The system starts freezing for few seconds.
How can we Fix QuickBooks Error Code 1722?
As QuickBooks desktop error 1722 is a run-time error, it can be resolved easily through Windows Restore Method. Given below are top 6 methods to resolve the error.
Method 1: Restore the System to an Early Point
Click Start and type System Restore.
Press Enter.
On the result window, click on System Restore.
Enter the system Administrative Password (User ID and Password).
Follow the wizard instructions and select the restore point as desired.
Restart the system and start the QuickBooks software.
Method 2: Repair system registry
Repair Registry Entries related with error 1722. Run a complete scan of the system.
Run Disk Clean Up to remove all temporary files and folders from the system.
Update the PC Device Drivers.
Uninstall and reinstall the QuickBooks Program related to Error 1722.
Run Windows System File Checker.
Install the Windows which are available on the Internet.
Perform a Clean Installation of the windows. (Note: This process varies from version to version)
Method 3: Run Windows File Checker
Click on Start.
In the search box, type Command.
Press and hold CTRL + Shift Keys and press Enter.
Click Yes on the Permission dialog box.
On the black box that shows up on the screen, type sfc/scannow and press Enter.
System File Checker will scan for Error 1722.
Follow the on-screen commands.
Method 4: QuickBooks Repair Tool
Select the QuickBooks file and click Scan.
Click on Company to see the preview of the scanned company details.
Click on Repair.
Click on Customer to see the customer-related details.
A Save as dialogue box appears. Select the version and path.
Click on Vendor. This will show the vendor-related details.
Click on Employees to see the employee related details.
Click on Start to start the repairing process.
Press OK.
Method 5: Update Windows
Click on Start > Settings > Update and security.
Click on Windows update section and click for check for updates.
Search for available updates.
The updates start automatically (if available).
Reboot the system.
Method 6: Run QuickBooks Install Diagnostic Tool
Download the QuickBooks tool hub program.
After that install the QuickBooksToolHub.Exe file.
Next, hit a click on Yes to accept the license agreement.
Also, click on Next and Install.
Moving ahead hit a click on Finish after the installation process ends.
Open QuickBooks Tool hub program.
Click on QuickBooks Install diagnostic tool.
Now run the tool.
Wait for the configuration.
Allow the tool to evaluate and perform necessary actions.
Reboot the system.
Conclusion
This tech article provides detailed information to deal with QuickBooks error code 1722. Performing the aforementioned steps, the user can fix the error.
However, for some reason, if the you are unable to rectify the error or get stuck somewhere, you can reach our QuickBooks error support team of professionals via TFN 1-800-615-2347 who work 24*7 for your help.
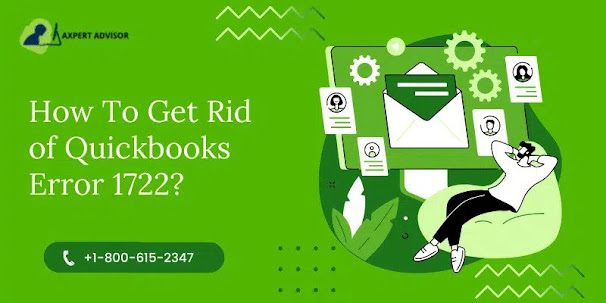









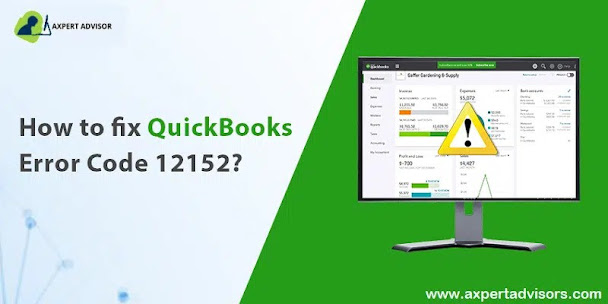
Comments
Post a Comment