How to Fix Resolve QuickBooks Error Code 3371: Status Code 11118?
QuickBooks can sometimes provide frustrating and annoying errors that make it difficult for users to operate. These errors can potentially lead to the loss of important company files and business information. This article aims to cover everything you need to know about QuickBooks Error Code 3371, including why it occurs, the possible causes, and how you can fix it yourself.
A brief review of QuickBooks Error 3371 Status Code 11118
This error pops up when a user reconfigures their desktop computer or activates QuickBooks for the first time. This error can also be caused by missing or damaged company files. Other QB errors include Error Code 6000, Error -6000 -83 Code, Error -6000 -82, -6130-0, Error -6000 -301, Error 6123-0, Error -6000 -77, Error -6000 -304, and more. Out of these, QuickBooks Error 3371: Status Code 11118 is specific to QuickBooks Enterprise and displays the message "Could not initialize license properties" when it occurs.
What Causes the QuickBooks Error 3371 Status Code 11118?
Missing or damaged files or components needed by QuickBooks Desktop can trigger errors.
Issues with Qbregistration.dat installation file can prevent QuickBooks Desktop from opening.
Damaged MSXML component that helps retrieve information in QBregistration.dat can lead to difficulties accessing the software.
Interruptions caused by antivirus software.
Outdated Windows OS can also cause QuickBooks errors.
Users of Right Networks and QuickBooks Enterprise with WebConnect can experience issues opening company files without saving them first.
It’s important to save the .QBO file before opening it to prevent errors.
Methods to Resolve QuickBooks Error 3371 Status Code 11118
Checkout the following methods in order to rectify the error message:
Method 1: Try updating your Windows operating system
Failing to install the latest Windows updates can cause issues with QuickBooks Desktop installation.
Click the Windows logo on your system to initiate the update process.
Select "All Program" and then "Windows Update."
Install all the available updates.
After installing the updates, you can then install QuickBooks Desktop.
Method 2: Delete the ECML file and renaming the entitlement file
Press the Windows key + R key on your keyboard to open the Run window.
Enter "C:\ProgramData\Intuit\Entitlement Client\v8" (or the specific location on your system where QuickBooks saves entitlement info) in the window and click "OK."
This will open Windows Explorer at that location.
Locate the ECML file, right-click on it, and select "Delete" to resolve error 3371.
Close the window and try running your QuickBooks software again.
If it fails to run, you may need to register the product again.
For Windows XP User
Start by clicking the "Start" button on your desktop and then choose the "Run" option.
In the "Open" field, type in this code: C://Documents and Settings for All Users Application DataIntuitEntitlement Clientv2.
If you have multiple "V" folders, find the one that you need.
Now, click "OK."
To resolve the issue, you can fix it by either deleting or renaming the Entitlement DataStore.ecml file.
Method 3: Install the latest Windows updates
To get started, click the "Start" button on your screen.
Now, click on "All Programs" and then select "Windows Update."
Proceed by checking for any new changes by clicking "Update."
After that, install all the available updates.
Once the updates are installed, you'll need to restart QuickBooks to complete the process.
Method 4: Download the QuickBooks Tool Hub and use the Quick Fix My Program option
Begin by closing the QuickBooks on your computer.
Now, download and install the QuickBooks Tool Hub.
Proceed by opening the Tool Hub and choose "Quick Fix My Program."
Then, select "Installation Issues" and look for "Error 3371" to fix the problem.
After that, run the Quick Fix My Program tool and wait for it to finish.
Click the "OK" button when the tool is done.
Finally, open QuickBooks along with your data file. The tool will recreate the damaged file and fix any licensing, validation, or registration errors.
Method 5: Run the QuickBooks Install Diagnostic Tool from the Tool Hub program
Start by opening the Tool Hub program on your server computer.
Next, navigate to the "Installation Issues" section.
Choose the "QuickBooks Install Diagnostic Tool" and run it.
Wait for the tool to run for a few minutes.
Once the tool finishes, reboot your computer.
Conclusion
If you followed the above steps, you should have been able to resolve QuickBooks error code 3371. However, if the error still persists or you are unable to use your software, seek QuickBooks error support professional help by contacting us at 1-800-615-2347.






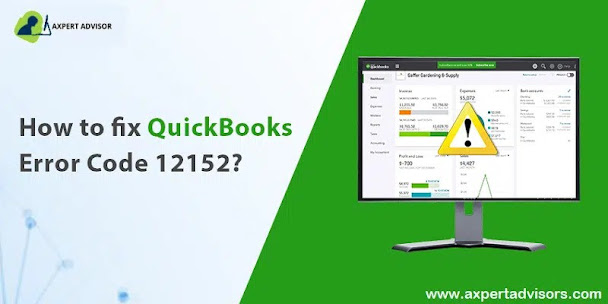
Comments
Post a Comment