QuickBooks Error 15270 – Learn the Causes and Methods to Rectify It
To know more, dive into the full depth of this article and get to know the causes and solutions for QuickBooks Error code 15270. Thus, keep read on!
It is usually associated with the maintenance release process, and the error message typically reads:
"Error 15270: The (payroll) update did not complete successfully. The update is missing a file."
Contributing agents for QuickBooks Update Error 15270
This update error may be instigated by the following causes:
QuickBooks processes on the computer are blocked by the antivirus.
Incorrect firewall and internet settings could hinder the update process.
Poor network connectivity.
Internet Explorer not set as the default web browser.
Multiple Solutions to fix QuickBooks Error code 15270
Here are some steps you can follow to resolve QuickBooks Error 15270:
Solution 1: Download QuickBooks Update
The first step requires opening QuickBooks Desktop (as an admin).
After that, proceed by choosing Update QuickBooks Desktop option from the Help tab.
Abide by the onscreen steps and hit on the Update Now option, followed by clicking on the Reset Updates option.
Also, checkmark the Get Updates option to initiate the downloading of updates.
The subsequent step is to run QuickBooks again to trigger the automatic installation of the updates.
If the message related to QuickBooks Error message 15270 comes up even after resetting the previous updates, then you can manually download the updates from the website of Intuit and then install them.
Solution 2: Run Quick Fix My Program tab
The user first needs to download the QuickBooks Tool Hub, and get the tool installed on the system.
The following step requires hitting on the Program problems tab, and therein, opting for the Quick Fix My Program feature.
Once the process is done scanning and fixing QuickBooks issues, restart QuickBooks and check if you can update the accounting program without facing Error 15270.
Solution 3: Making Internet Explorer the Default Browser
To begin, the user should first use the Win + R keys for accessing the Run window.
Once the Run box appears, the next step requires typing “INETCPL.CPL”, and then pressing the Enter key.
The subsequent step requires heading to Programs tab.
Ensure that Internet Explorer is the default browser.
Solution 4: Disable User Account Control (UAC)
Advance to the Control Panel, and therein, make a move to the User Accounts section.
Now, make a move to the Use Account Control settings.
The next step involves dragging the slider to Never Notify in the User Account Control settings.
At the end, the user should hit on Ok.
Solution 5: Scan Windows Using a Virus and Malware Removal Tool
If none of the abovementioned solutions help, QuickBooks error code 15270 may be caused due from a virus infection on the computer. Hence, we suggest that users install a malware and removal tool to remove any potential viruses and malware from the system.
Solution 6: Making a New Admin User
To access the Run command, you need to use the Ctrl + R keys buttons on the keyboard.
After doing that, type in 'Control Panel' and tap on OK.
This will open the Control Panel. Then move to the Settings.
Herein, hit on User Accounts, and then tap on Manage Another Account option.
Now, hit on ss.
To conclude, enter the Username & then tap on Administrator.
Hit on Create to culminate the process of creating a new administrator user.
Conclusion
The current discussion focused on apprising readers of QuickBooks Payroll Error Code 15270 and the multiple solutions for fixing this update error in QuickBooks. For technical assistance, you can reach out to our QuickBooks payroll error support team by calling at the helpline i.e., 1-800-615-2347.











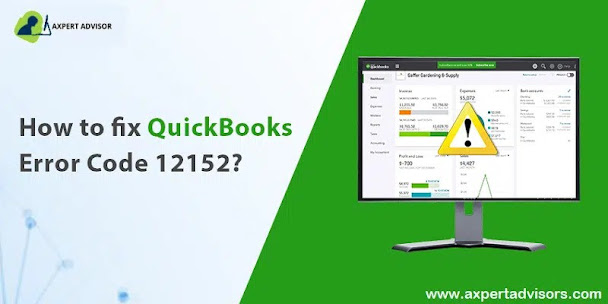
Comments
Post a Comment