QuickBooks Error Code 1625 Resolved In Few Simple Steps
QuickBooks Error 1625 comes up when users try to download or install QuickBooks Desktop. It can also appear when users go for updating QuickBooks. This article shall help you out with the various methods to fix QuickBooks error 1625 without much exertion. So, stick around till the end to know the causes and fixes for easy annihilation of this error.
What causes QuickBooks Error 1625?
It's possible that crucial QuickBooks files were deleted by the user which may lead to Error 1625.
Some virus may have intruded into the system and damaged important Windows registry components.
Technical errors in the Windows installation framework may also cause such error.
Various Methods to fix QuickBooks Error 1625
Checkout these quick methods in order to rectify the QuickBooks error message 1625:
Fix 1: Restrictions for non-admins should be disabled
Open the Run window by using the short key Windows + R.
Now, type gpedit.MSC in the Run box and hit the Enter key.
Click on Local Computer Policy from the Local Group Policy Editor.
Head to Configuration and then click on Windows Settings.
Opt for Administrative Templates and then click on Windows Components.
Now, head to the Windows installer, and then go on to the vendor-signed updates.
Then, choose the option to Prohibit non-administrators.
Slide the option to Disabled.
Subsequently, click on Yes.
Fix 2: Disable UAC settings.
Visit the Start menu and then open the Control Panel.
After that, click on User Accounts.
Following that, go to option to Change User Account Control Settings.
Allow the UAC user permission and then click on Proceed.
The next action is to move the slider to Never Notify and then click Ok.
Lastly, restart the computer and try installing the update once again.
Fix 3: Setting up the Restriction Policy
Open the Control panel.
Select the System and Security tab.
Soon after that, click on Local Security Settings from the Administrative Tools option.
Head to Software Restriction Regulations and from therein, right-click the Software Restriction Policy Node.
Choose the Enforcement option upon double-clicking New Software Restriction Policy.
Within the Enforcement Properties window, click on All users, excluding local administrators.
To culminate, hit on Ok.
Fix 4: Update Windows Drivers
Users should check the status of all the windows drivers in the Device manager.
Click on the Start menu and search for ‘device manager’, followed by hitting on Enter.
Now, if any driver shows an exclamatory mark besides it, right-click on it and update all the up to date drivers.
For user convenience, he/she may also update Windows to set up the latest drivers.
Fix 5: Creating a registry backup
Click on the Start button and search for Regedit.
Open the Registry Editor by hitting the Enter key.
Choose Export from the file menu.
Now, make an input for the backup file name in the Filename area.
Head to Selected branch and then go to Export Range option.
Hit on Save.
Users should now reopen QuickBooks and check if QuickBooks Error 1625 got successfully obliterated.
If you need any technical assistance for fixing QuickBooks Error 1625, feel no hesitation in reaching put to our QuickBooks error support experts at the helpline 1-800-615-2347.










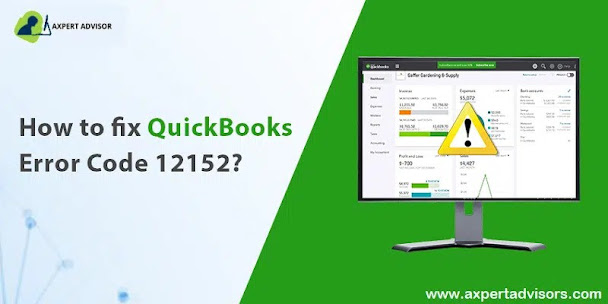
Comments
Post a Comment