Fix beginning balance issues in QuickBooks Desktop
If you are attempting to reconcile an account for the first time, and the beginning balance is incorrect, you should not be concerned. The vast majority of problems with beginning balances are brought on by an incorrect opening balance. This is the beginning balance that you decided to put into the account when you first set it up in QuickBooks. If you fix the opening balance, it should also fix the beginning balance problems you're having in most cases. In this blog post, we will be discussing the various methods to fix beginning balance issue in QuickBooks.
Read Also: QuickBooks crashes while exporting reports to Excel
When you select an account to reconcile after clicking the "Begin Reconciliation" button, the Beginning Balance is either blank or displays an incorrect value. This could be the result of any one of the following possible explanations:
The account was not created with a balance, nor was it given the appropriate balance when it was created.
Transactions that had been cleared and reconciled in the past were either nullified, removed, or altered.
You brought the file over from an earlier version of QuickBooks and converted it.
The data file may be damaged.
Steps to Fix the Beginning Balance Issue
The following is a list of the various approaches that can be taken to solve the beginning balance problem:
Solution 1: Find the Error in a Zero Balance.
If this is your very first time attempting to reconcile the account, you will need to recalculate the opening balance. First, you should make an entry in the journal, and then you should reconcile.
Step 1: Create a new entry in your journal.
In the window labeled "Begin Reconciliation," be sure to enter the correct date and amount you want to see.
Select Make General Journal Entries after navigating to the Company menu.
Make sure the date reflects the accurate statement date of your beginning balance by changing it.
Choose the desired account from the list that appears under "Account."
Fill in the correct opening balance in the column labelled "Debit."
Choose the opening balance equity, and then choose the save option.
Step 2: Reconcile in order to make the Beginning Balance accurate.
Proceed to Banking, and after that, select the Reconcile option.
Choose the desired account from the list that appears under "Account."
Enter the statement date as well as the ending balance to ensure that it matches your Journal Entry.
Click the Continue button.
Select the Journal Entry option found in the Deposits and Other Credits section.
The amount that is displayed for the Difference should now read "0."
Choose the "Reconcile Now" option.
Solution 2: Correct an incorrect balance
Restore transactions that have been edited, deleted, or cleared. You can do that by doing as follows:
Step 1: Reconcile Discrepancy report
Navigate to the Reports tab, click Banking, and finally select the Reconciliation Discrepancy option.
Choose the Account, and then click the OK button. You will be provided with a list of transactions that have occurred since the time of your most recent reconciliation. Utilize this report to determine which transaction or transactions are causing the problem.
If you discover an inconsistency, make a note of the transaction date as well as the Entered/Last Modified column, which will tell you when the adjustment was made.
Step 2: Report on the audit trail
Access Reports, choose Banking, and then choose Previous Reconciliation.
Make your choice for the account you want to reconcile.
A recent statement date should be chosen. Select Transactions reconciled at the time of. Display, followed by (Report appears as a PDF file). Keep in mind the statements and the reconciliation's creation dates.
Select Accountant & Taxes, Audit Trail, and Reports from the Reports menu.
Your desired account should be selected as the Account filter.
Choose to Create a Custom Report.
Select Account from the filters by going to Filters and selecting it.
From the Account drop-down menu, choose the desired account.
The From field should be left empty, and the To date should be the date of the statement. Then click OK to apply the date filter.
Set the From the date on the PDF's previous reconciliation creation date and the To field to today's date in the Entered/Modified filter.
Examine the report's transactions to see if any of them can explain the discrepancy.
The methods to fix the beginning balance issue in Quickbooks can be laborious and time-consuming, and you might need the assistance of our QuickBooks expert team to help you with it. In that case, feel free to call our help desk at the helpline number +1-800-615-2347 our expert will be available around the clock to assist you in any way that is possible.







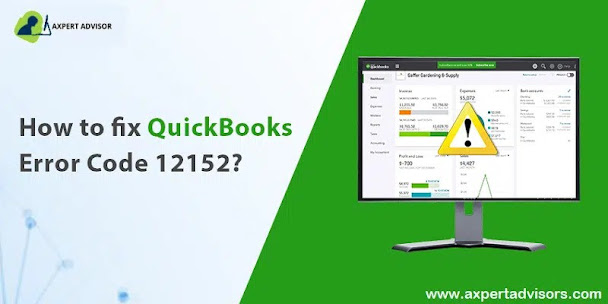
Comments
Post a Comment