QuickBooks Error H505 | Causes & Troubleshooting Instructions
The QuickBooks error code H505 manifests itself whenever something prevents a connection from being made between your computer and the server. When you attempt to view a company file from a location other than your computer, you will receive an error notice. There are a few different situations that might cause the multi-user connection to become blocked. The hosting settings of your QuickBooks application are likely to be the source of the QuickBooks error code H505.
Your ability to access company files that are served to a network via a server is hampered as a result of the error. The purpose of this post is to provide you with a number of different strategies that you can implement in order to avoid the error message.
Some Causes for QuickBooks Error code H505
Following are the reasons that may cause QuickBooks error H505.
Windows Defender Firewall is preventing a connection from being made.
If your network contains many workstations each one turns functioning as the server.
If the server with which you are attempting to create a connection in order to access a company is either inaccessible or offline at the time.
QuickBooks services are not being operated on the server.
Now that we have gone through a list of potential causes for the problem at hand, we are prepared to move on to the various solutions that are available to you for putting into action in order to solve the error.
Here Top 3 Solutions to Fix QuickBooks Error Code H505
Solution 1: Open the QuickBooks file using the File Doctor.
Downloading the QuickBooks Tool Hub is required in order for you to make use of the QuickBooks File Doctor software. To accomplish this, please see below for further instructions:
Download and set up the QuickBooks Tool Hub.
After downloading QuickBooks Tool Hub, you will need to run the installation procedure in order to have the application set up properly.
The QuickBooks Tool Hub can be found by going to the Start Menu once the application has been installed and searching for it. Open it up.
On the window that displays the QuickBooks Tool Hub, select the Company File Issues tab located on the window's left-hand side.
There, begin the process of beginning the application by clicking the button labeled Run File QuickBooks Doctor.
Wait for it to finish running, and then evaluate whether or not this addresses the issue.
Solution 2: Make Sure that Just The Server is Set to Allow Multi-User Hosting.
Follow the steps outlined below in order to turn off the multi-user mode on any other workstations that are connected to the network:
To begin, launch the QuickBooks application on each of the computers that are exhibiting the issue.
After opening the QuickBooks software, go to the File menu and select Utilities before selecting the Stop Hosting Multi-User Access option.
The Host Multi-User Access Feature Will Be Disabled.
Carry out these steps on each of the workstations that are experiencing the error.
When you are through with it, launch the QuickBooks application that is stored on your server.
Make sure the Host Multi-User Access option is turned on for the server. You may locate it by going to the File menu and selecting Utilities from there.
The Host Multi-User Access Feature Will Be Enabled
Check to see whether the error notice still appears after you have completed all of those steps. In the event that it does, continue on to the next method.
Solution 3: Investigate the QuickBooks Online Services.
Just like any other application, QuickBooks makes use of services in order to carry out its functions. It is possible that the error message in question will appear if these services are not operating in the background while you are attempting to access a company file that is stored on the server.
To accomplish this, please follow the steps that are listed below:
To get started, hit the Windows key and the letter R simultaneously on your keyboard to launch the Run dialogue box.
In the box that says "Run," type "services.msc," and then press the Enter key.
Look for the QBCFMonitorService and QuickBooksDBXX services in the window labeled "Services." The latter part of the expression can be any two numbers.
After that, double-click each service, and then from the drop-down menu that appears, pick Automatic for the Start-up type. Clicking the Start button will check to see if the service is currently active.
After you have done that, select the Recovery tab from the menu.
You have the ability to modify how the computer responds to the service if it is unsuccessful.
Click the Apply button, and then follow it up with the OK button.
Carry out this action for the two services.
Final Words
In this blog post, we have discussed the potential solutions to resolve QuickBooks error code H505. If you are unable to resolve the error code, you can contact our customer support expert by calling our helpline number +1-800-615-2347. There, you will be guided through the resolution process by one of our specialists step by step.
Read Also: How to Fix QuickBooks Error Code 6190-816?
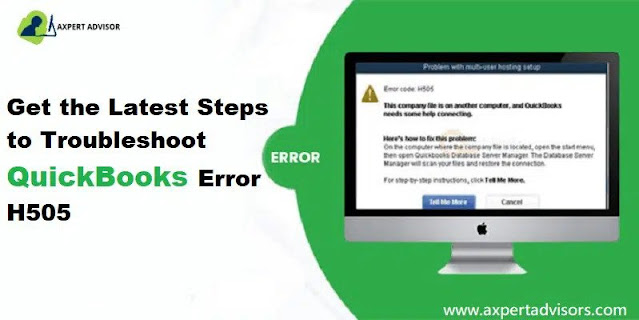




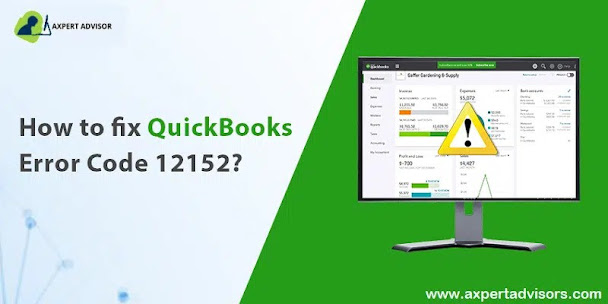
Comments
Post a Comment